Summary: Corruption in an Excel file can make the file inaccessible and even result in data loss. This post outlines common reasons behind corruption in Excel 2016 file. It also discusses some useful workarounds on ‘how to recover corrupted Excel file 2016’.
When an Excel 2016 file gets corrupted, you may receive any of these errors:
“The file is corrupt and cannot be opened.”
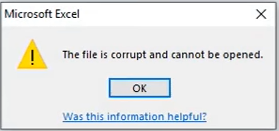
“Excel cannot open this file.”
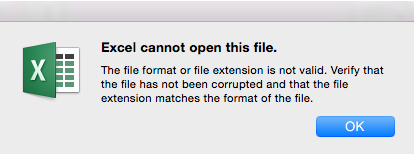
Regardless of the error message you encounter, corruption in an Excel file may render the file inaccessible or cause data loss.
What Causes Corruption in an Excel 2016 File?
Common reasons behind Excel 2016 file corruption are:
- Virus or malware attack
- Bad sectors on the hard drive used for storing Excel file
- System shutdown without saving the workbook
- Large-sized Excel file
Manual Workarounds to Recover Corrupted Excel File 2016
When attempting to open a corrupt workbook, the Excel auto-recovery mode gets initiated. Excel then attempts to reopen and repair the corrupt workbook at the same time. Unfortunately, the ‘File Recovery’ mode might not start automatically every time. In that case, you can try to repair a corrupt Excel file manually and extract its data by using ‘Open and Repair’.
Note: Sometimes, a disk error or network error might prevent you from opening a workbook. So, before applying any of the following workarounds to recover corrupted Excel file 2016, try moving the workbook to a different hard disk drive (HDD) or move the file from the network to a local disk and then try opening the Excel file.
Repairing and Recovering Excel 2016 File Data
The steps to open and repair an Excel 2016 file are as follows:
- In Microsoft Excel 2016, navigate to the File tab, and then click Open.
- Browse the location where the 2016 spreadsheet is located.
- From the ‘Open’ dialog box that pops up, select the corrupt file you want to open.
- Once the corrupted Excel file is selected, click the arrow adjacent to the Open button, and then hit the Open and Repair button.
- Now, perform any of these actions:
- Click Repair for repairing the workbook and recovering as much data as possible from it.
- Click Extract Data if you only want to extract values and formulas from the workbook or when you fail to repair the workbook.
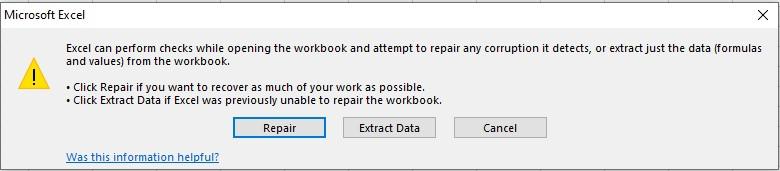
If repairing the file doesn’t work, following are a few other workarounds you can try to recover a corrupt Excel file.
How to Recover Corrupt Excel File 2016 when you can open the File?
If you can open the corrupt Excel file, try any of these solutions to extract data from the file:
Revert to the Last Saved Workbook
If an Excel file turns corrupt while making changes to it, and you haven’t saved the changes yet, you may be able to get back your original workbook by reverting to its last saved version. To do so, follow these steps:
- From your Excel 2016 file, click the File tab from the main menu.
- In the window that appears, click Open, and double-click the workbook you already have opened in Excel.
- When prompted to reopen the workbook, click Yes.
This will reopen your last saved version of the Excel workbook. If this method doesn’t work, proceed with the next workaround.
Use the Symbolic Link (SYLK) Format to Open Corrupted Workbook
As per Microsoft, using the SYLK format might help you filter out corrupted elements from the Excel workbook and open it. Here are the steps:
- From the File menu, click Save As.
- From the Save as type drop-down list, select SYLK (Symbolic Link) (check the image below).
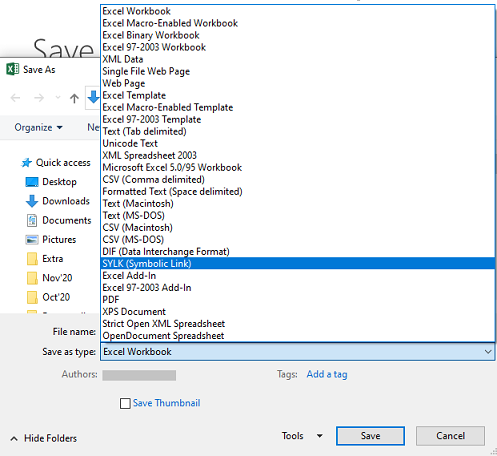
Assign a name to your corrupted workbook.
Note: You may skip this step, if you have one sheet in your Excel workbook.
- Hit the Save button.
- If the workbook contains multiple sheets, Excel will prompt a warning message telling you that the selected file format does not support the workbook with multiple sheets. Click OK to save the active sheet.
Note: Since the Symbolic Link format saves only the active worksheet, for workbook containing multiple sheets, you will need to open the corrupted file repeatedly and individually save each worksheet.
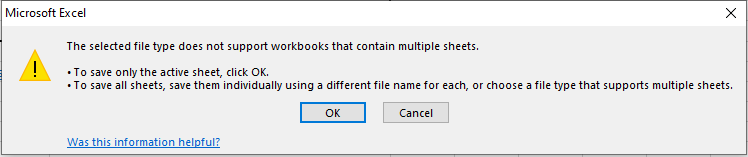
- When prompted with a warning message that “Some features might be lost if you save it as SYLK format (.slk)”, click Yes to continue.
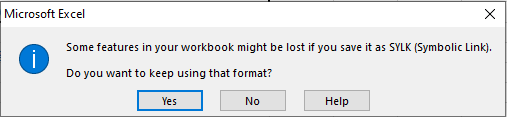
- Go to the File tab, and then click Open.
- Browse and open the corrupted workbook that you have saved with SYLK format (.slk).
- Once the file is opened, click File > Save As.
- From the Save as type dialog box, choose Excel workbook.
- Assign a new name to the workbook, and then click Save.
After executing these steps, a copy of your original workbook will get created at the specified location.
How to Recover Corrupt Excel File 2016 when you cannot open the File?
If you’re unable to open the corrupted Excel file, try the following workarounds to recover the file data.
Uncheck the Protected View Settings
Several Excel users reported resolving the ‘file is corrupted and cannot be opened’ error message by unchecking the ‘Protected View’ settings. The detailed steps are as follows:
- Open a blank Excel 2016 file, and click File > Options.
- From the Excel Options window, click Trust Center > Trust Center Settings.
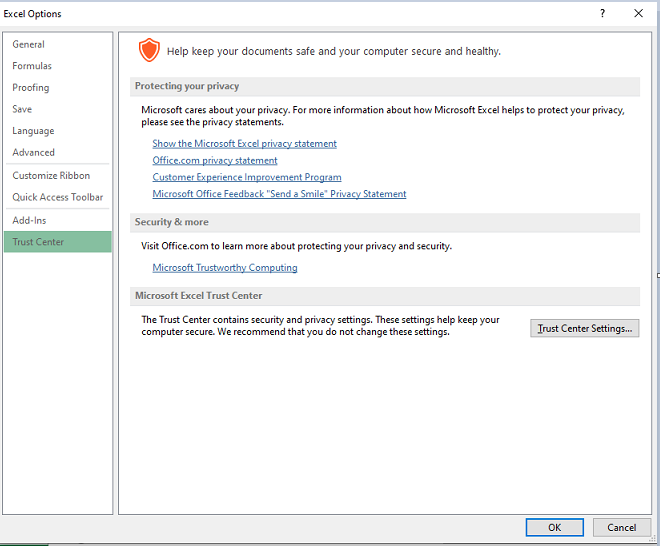
- Click Protected View from the left-side panel, and unselect all the checkboxes under ‘Protected View’. Click OK.
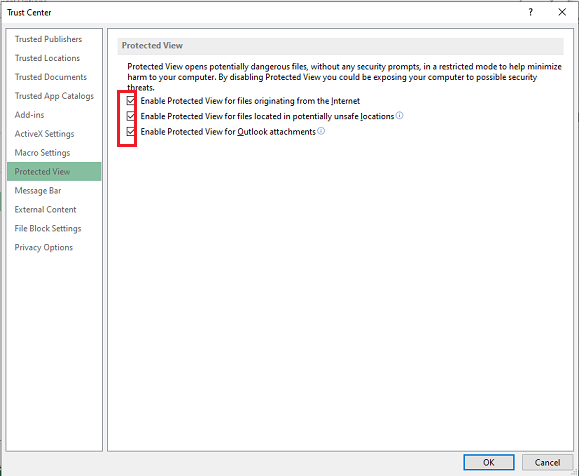
Now, try to open your corrupt Excel 2016 workbook. If it doesn’t open, move to the next workaround.
Use External References to Link to the Corrupted Excel File
Using this workaround, you can only recover data without formulas or calculated values. To perform the recovery by using external references, follow these steps:
- Click File, and then click Open.
- Browse and select the folder containing your corrupt Excel 2016 file, copy the file name, and then click the Cancel button.
- Again click the File tab, and select New, and then choose Blank workbook.
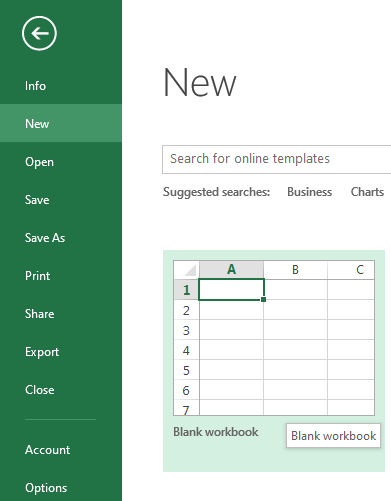
- In cell A1 of the new 2016 workbook, type “=CorruptExcelFile Name!A1” to reference A1 in the corrupt workbook. Change the ‘CorruptExcelFile Name’ to the name of the corrupt workbook that you have copied in step 2. Press ENTER.
- If the ‘Update Values’ box pops up, select the corrupt workbook, and then hit the OK button.
- If the ‘Select Sheet’ box gets displayed, select the corrupted sheet, and then click OK.
- Select cell A1, and drag it to the columns needed to store the corrupted workbook data.
- Now copy and drag row A down as many rows as required to save the workbook data.
- Select and copy the Excel workbook data.
- Next, select Paste Special option from the Edit menu, and then choose Values. Click OK.
Pasting the values will remove the links to the corrupt workbook and will leave the data.
Use Professional Excel Repair Tool
Troubleshooting the above workarounds may take significant time and effort to recover corrupted Excel file 2016. Also, these solutions involve data loss risk. Further, manual solutions may fail to retrieve data from a severely corrupted workbook. You can overcome these limitations by using a specialized Excel repair tool such as Stellar Repair for Excel. It can repair severely corrupted XLS/XLSX file and recover all the file contents in a few simple steps.
Conclusion
Excel file 2016 can turn corrupt due to several reasons such as virus infection, bad sectors on HDD, large file size, etc. You can try repairing or extracting data from the corrupted file by using the Excel built-in ‘Open and Repair’ utility. If it fails, you can try the manual workarounds, discussed in this post, to recover Excel 2016 file data. However, applying manual solutions can be time-consuming and might result in data loss. A better alternative is to use an Excel repair tool that is purpose-built to repair and recover corrupted Excel file data.
Table of Contents

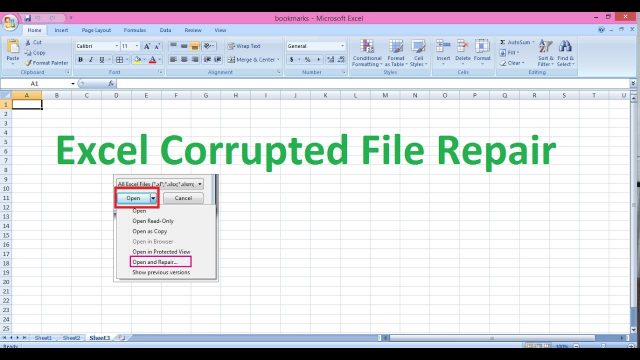



![[Jan 2024] EZTV Proxy | Unblock EZTV | EZTV Alternatives eztv](https://www.techiemag.net/wp-content/uploads/2020/05/eztv-300x194.png)


