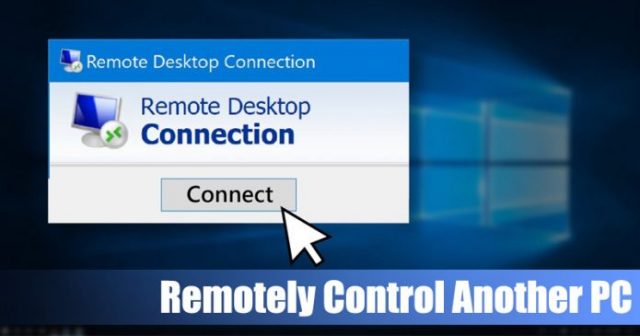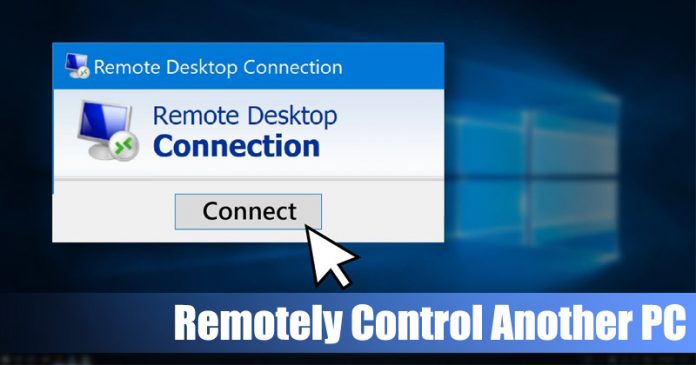
For those unaware, Remote computer access is a method in the computer world through which one can control another computer remotely over the internet. Remote Computer Access is mostly used by technicians and business owners to guide their clients and employees.
With Remote access, one can easily control each and everything on another computer like managing files, troubleshoot things, etc. There are plenty of remote access tools available out there like Ammy, Teamviewer, etc. However, what if I tell you that you can remotely control another computer without using any tool?
Yes, it’s absolutely possible. You don’t really need third-party software to remotely control another computer. Below, we have listed two best methods to remotely control another computer without any tool in Windows 10.
How To Remotely Control Another Computer Without Any Tool In Windows 10
The method is quite simple and you will be just using the inbuilt feature of Windows 10 that will help you to remotely access other Windows devices. So follow up some simple steps below to proceed.
Remotely Access Another Windows Computer:
Step 1. First of all, in your Windows 10 got to your system settings by clicking on Windows Button of your keyboard and then entering ‘System‘.
Step 2. In a system setting, you need to select the Remote Settings on the left of the screen.
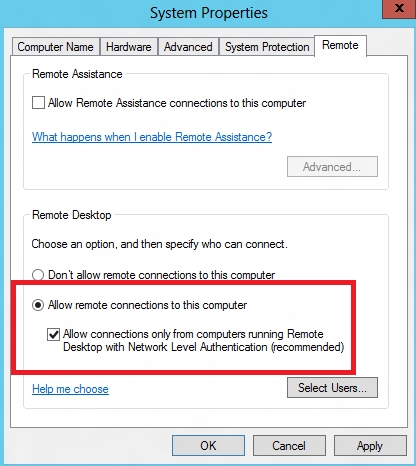
Step 3. Now there simply enable the Allow remote connections to this computer option.
Step 4. Now you need to get your IP address and your username for accessing the computer. For IP address you just need to enter the command ipconfig in command prompt and username you can see in system settings.
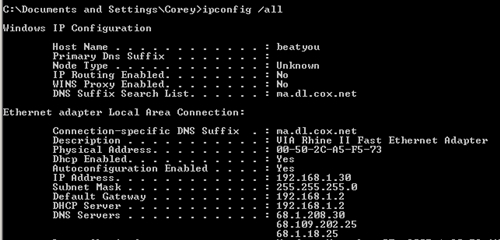
Step 5. Now from the other machine with Windows 10 where you want to access the computer press windows button and then type RDP and then click on Remote Desktop Connection option there.
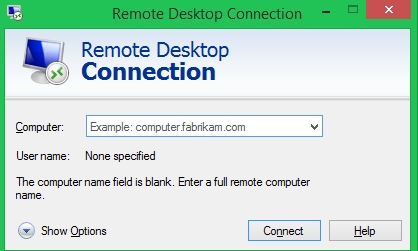
Step 6. Now in the dialog box appears to type the target computer IP address in Computer box and Computer Username in the second box.
Step 7. Now a popup will appears where you need to enter the Password of that computer and then simply click on ok.
That’s it, you are done! now you will be accessing that machine from your computer.
2. Using Quick Assist
Well, Quick Assist is a part of the Windows 10 operating system now and it can be used remotely troubleshoot a friend’s Windows PC without installing any extra software. Let’s check out how to use Quick Assist to remove access to another computer.
Step 1. First of all, head to the Start Menu > Windows Accessories > Quick Assist.
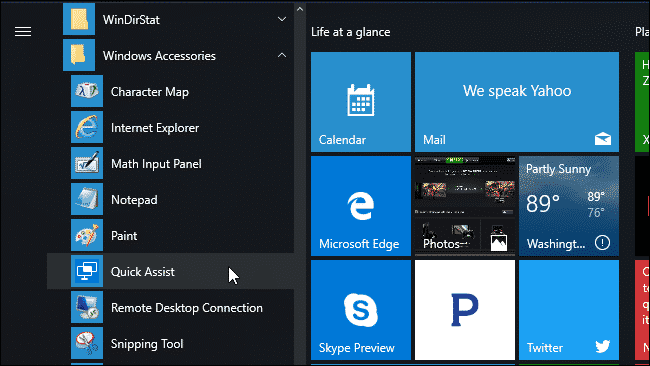
Step 2. To remote into another computer, click on the ‘Give Assistance’ option.
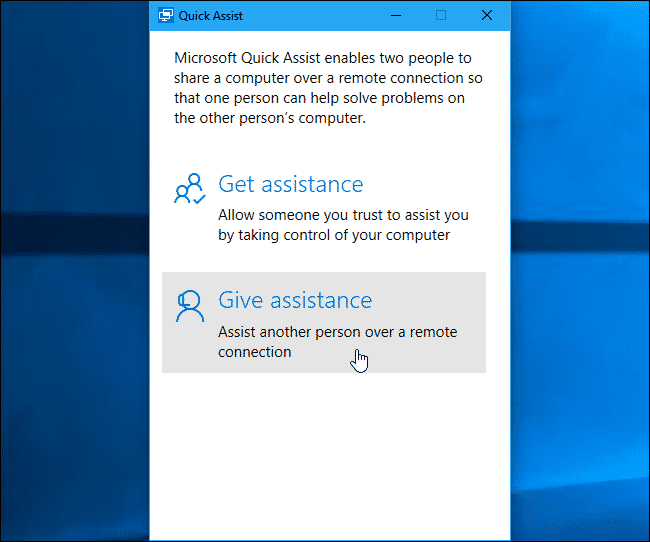
Step 3. Now you will be asked to sign in with the Microsoft account and will receive a security code.
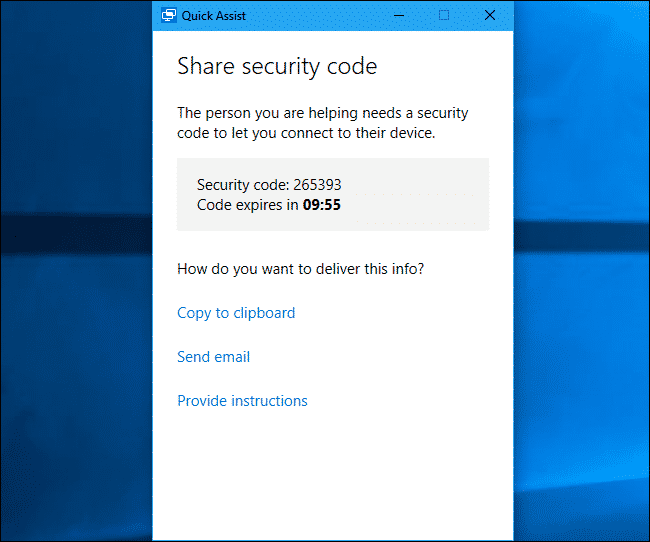
Step 4. Now the other person needs to open the Quick Assist tool and click on the ‘Get Assistance’ button.
Step 5. At this point, you need to enter the security code on the other computer that you have received in Step 3.
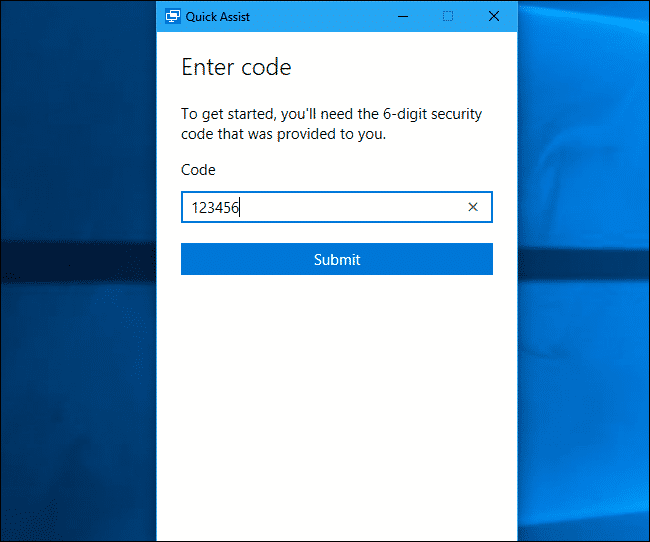
That’s it, you are done! This is how you can remotely control another PC without any tool in Windows 10.
So above is all about How To Remotely Control Another Computer Without Any Tool In Windows 10. By connecting remotely you can easily control another computer. I hope this article helped you share it with others as well!
Table of Contents